The program has 2 types of windows, namely 2D windows and 3D windows.
Each window has its own capabilities, although many are available in both.
You can not change one type of window into the other, but you can open as many windows of both types as you like.
(Opening a window can be done by selecting 'New 2D window' or 'New 3D window' from the menu (see 'Window Menu ').
Both types of windows are further explained in the following sections.
2D Windows
2D windows give you an orthographic view of your scene. You can work in one of six views, namely Front, Back, Left, Right, Top and Bottom.
| • | You can change between these views by clicking one of the 'Camera buttons' in the top of a 2D window. By clicking on the current (down) camera button, the position and scale of the camera will be adjusted so the entire scene will be visible. If only a part of the scene is visible (when you are zoomed in) you can pan through the scene with the vertical and horizontal scrollbars at the right and bottom of the window. You can also hold the middle mouse button and drag the mouse around to pan up, down, left and right |
| • | The 2D window also has a grid to enhance orientation in the object. The size and color(s) of the grid can be set in Grid settings |
| • | In the 2D camera properties dialog of a 2D window you can set the camera position, the scale and if the grid should be visible in this view. |
| • | It can be viewed in wireframe mode or solid mode |
Wireframe
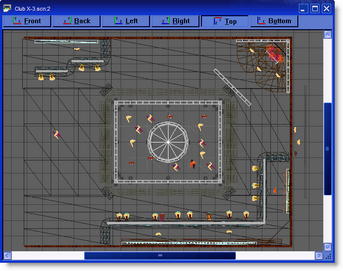
Solid
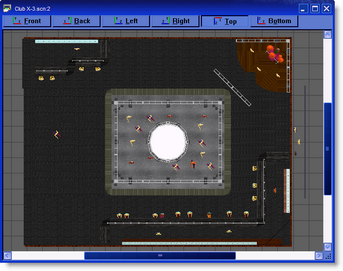
3D Windows
3D windows give you a perspective view of your scene. Here you can view the scene from any point and with different camera angles. The 3D window has some features the 2D window has not:
| • | You can use the 'Render' display mode to calculate a realistic image. |
| • | You have an inspect mode, which will rotate your camera around the Y-axis of the scene. You can start and stop the inspect mode by clicking the right mouse button in a 3D window and selecting 'Other', 'Inspect Object' in the appearing context menu. |
| • | In the 3D camera properties dialog of a 3D window you can set the camera position, the focus point (the point you are looking at) and the camera angle. |
| • | It can be viewed in wireframe mode or solid mode |
Wireframe
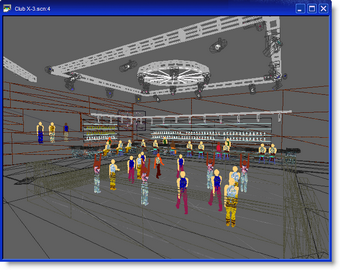
Solid
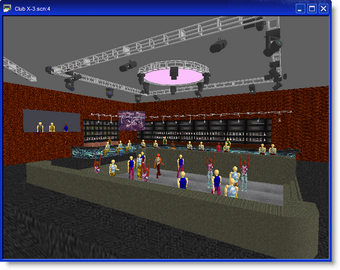
Using multiple windows
So far we have only had one window open. It is possible to open up as many windows as you like at the same, each one viewing your scene from a different angle. To get you started a simple 4 window set will do.
Click on the Window menu, then click on New 2D Window
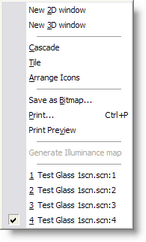
· Repeat this process so you have 3 windows open
· Click on the Window menu again and click on New 3D Window
You should now have 4 windows open. Using the mouse you can move and resize the windows until they are laid to your satisfaction. To make it easier, open the Window menu again and click on Tile. You now need to save this setup, so you can go back to it again in the future.
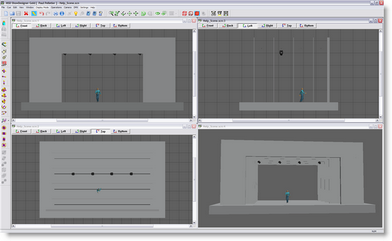
Click on the Settings menu, then click Store Layout
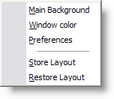
This will save the layout. To return to it at any time, click on the same menu and click Restore Layout.
If you wish to look at one view in more detail, simply click on the maximize button on the window itself. When you want to return to the previous view, click on the restore button.
2D views
See Using Camera for more details
Main Background
You can choose what you have as the main background, behind all the windows on the screen.
Click on Settings and then Main Background.
You then have a choice of nothing, using the main windows image or setting your own image.
See settings for more details
Window Color
To change the color of the background in each window, to something other than black, click on Settings and Window Color. Then choose your color from the list or create your own and click OK
See settings for more details