you can position it the
· Select the move button (or press hotkey M) and position the Mac on top of a truss.
You will notice the Mac is rigged pointing down to the floor; you probably want to rig it facing up to the ceiling.
· Select the fixture, right click and open the properties menu.
· Under the Rotation section, change Z-axis to 180°
· Click Ok.
You can now duplicate the fixture and place the second on top of the other truss.
Tip: To load extra fixtures, select the Fixture list under the view menu. Click on Add to add fixtures to the list.
You have now completed construction of your scene.
Tip: Magic Alt key. The Alt key is one of the most useful keys in MSD. Press & hold it before clicking on any object on the screen and MSD will keep the last item you selected active, without selecting anything else. This is a very useful tool when you have multiple objects and lights side by side or piled on top of each other.
Resizing an object
You can adjust the size of an object very precisely by going into its properties, (Alt + Enter). However if you wish to roughly resize something or match its size to another object, then you can use the scaling controls.
The Scale Horizontal and Vertical buttons will allow you to use the mouse to manually resize and object in one direction only. ![]()
![]()
The Scale button allows you to resize in two directions at the same time. ![]()
The Scale XYZ button is for use on 3D windows and can be used to adjust the size of an object in all 3 dimensions at the same time. ![]()
Rotating an object
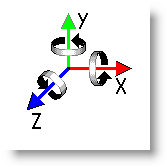
You can through all three axis. To set an object to a precise rotation, click on the object and press Alt + Enter.
I quick way to rotate an object is to use the rotate function buttons and the mouse. ![]()
![]()
![]()
![]()
The hotkey R will set the rotate around depth axis on for you.
You will notice when you rotate an object using the mouse that it snaps to certain angles, much like the magnetic snap system does. The default settings for this snapping action is to snap to every 15º when it is within 5º. This means that the object will snap to a 15º angle whenever it gets within 5º of that angle. You can change these settings and turn them off from the same place you set up the magnetic snap function, (Settings menu, Preferences, Snap page).