The scene area is the main area of the application. In here you will view your show and interact with the objects and fixtures in it.
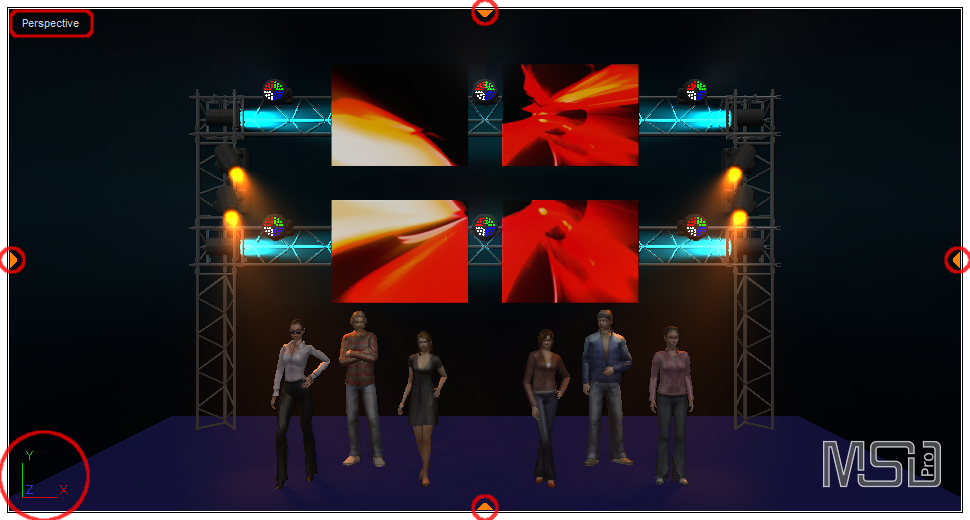
There are a few things to note here. First of all, the text in the upper left corner of the view (Perspective). This indicator tells you what camera is currently selected, but also enables you to choose another camera by clicking on it, and then select the desired camera from the menu that appears.
Another thing is the world-axes in the bottom left corner. This indicator provides you with feedback on how the camera/scene is orientated.
Furthermore, there are 4 'notches' at the sides of the view. These notches are actually handles which you can use to split the view into multiple viewports (up to 4). Each viewport can have its own display mode, camera orientation etc., allowing you to work in multiple orientations at the same time.
Clicking on a handle will split the view, and then you can move the spit bar to size the views.
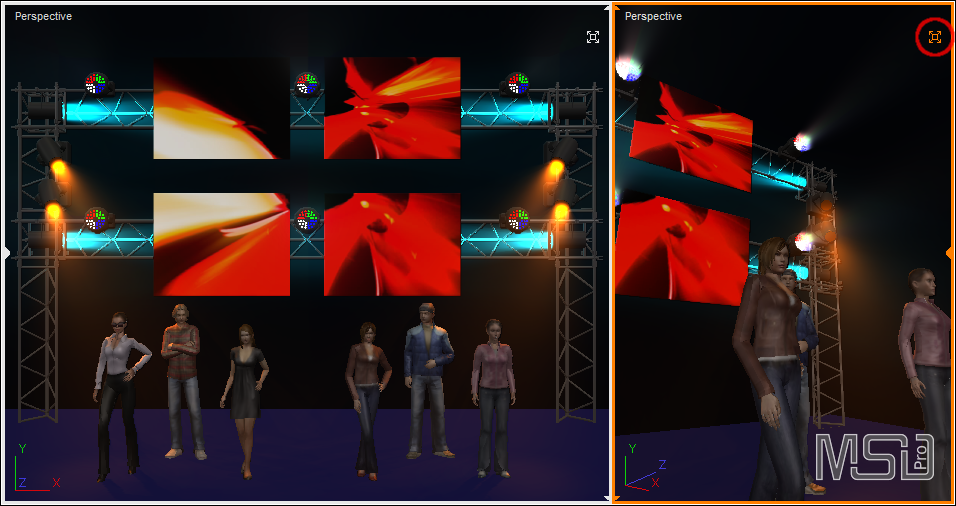
When you work with multiple views, there is 1 active view, which is indicated with an orange border (here on the right).
You can change the active view by clicking in the desired view.
Also when working in multiple view mode, you will see a 'maximize' button in the top-right of each view, allowing you to (temporary) maximize the view, and return to multiple view by clicking on the 'restore multiple views' icon in the same location.
You can also switch between the different multiple views layouts using the 'View - Views' menu options, or the Views toolbar:
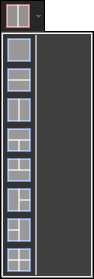
What you see in a view is determined by the camera settings. You can place the camera at any point in the world and look in any direction. Where the camera is situated and where it is look at can be changed in various ways. Please have a look at 'Cameras' for more details on how to change the camera settings
The objects and fixtures in the scene are normally displayed as solid objects, but you can switch this to two 'Wireframe' modes. This might show objects that are obscured by others.

Solid

Wireframe

Wireframe (Lit)
To interact with the scene, you need to pick and/or select objects and fixtures.
A picked object or fixture has a red box around it, Selected objects or fixtures have a green box.
You can pick an objects or fixture by clicking on it with the left mouse button.
You can use the Ctrl key to select multiple objects, when you hold down the control key and pick another object, the previously picked object will become selected or unselected if it already was selected. Another way to select multiple objects and fixtures is to hold the left mouse button down and drag a rectangle on the screen. Objects fully inside this rectangle will be selected, if you hold down the Ctrl key down, the objects will be added to the existing selected objects, otherwise the selection is cleared first. If you hold down the Shift key then all objects that are partially in the rectangle will also be selected. A third method of selecting multiple objects and fixtures is with the left mouse button, in combination with the Alt key. This mode will draw a line on the screen, and any object or fixture that is touched by the line will be selected. Again holding down the Ctrl key will add the objects and fixture to an already existing selecting otherwise the selection will be cleared first.
When you pick an object or fixture that is part of an assembly or that is connected to a dynamic object, you will see a yellow box around the assembly or connector ( and connected objects and fixtures ) of the dynamic object. The yellow box is also visible when you pick the connector of a dynamic object. In that case the yellow box will surround the complete dynamic object and all its connected object and fixtures
To clear the pick and selection you can use the ESC key. Pressing the ESC key in the graphics area will clear the pick, holding down the Shift and pressing the ESC key will also clear the selection.