When you select the DMX Track, the following track controls will be shown, indicating that there is no DMX Show:
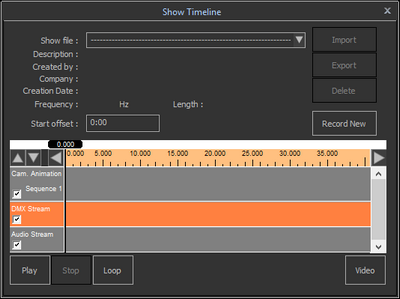
If you want to include DMX in your presentation, you will need to have a DMX Show.
This a basically a 'recording' of incoming DMX from a console, and is needed as such, because creating the presentation is not done in real-time, so we need to know what the DMX is on a certain moment in time.
To get such a DMX show, you can record incoming DMX, and store it as a file (.dmx),
or just load a DMX Show that you recorded earlier. You can also import one or more such shows into your scene file for easy access.
Before starting to record a DMX Show, make sure that you select the correct DMX driver as source, and that the follow DMX mode is set to ON. (See the DMX section for details on how to do that).
To record a DMX Show, click on the 'Record New' button.
This will bring up a dialog where you can enter a description, who the creator is, and what sample frequency should be used for sampling the incoming DMX.
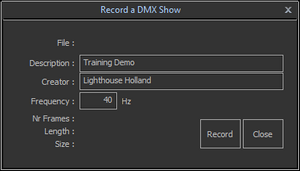
To start recording, press the 'Record' button. This will bring up a file dialog where you can specify to be used to store the show.
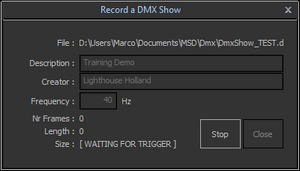
The dialog will now go in 'recording' mode, waiting for a change in the incoming DMX. At the moment that 1 or more DMX channel(s) change value, the actual recording is started. This allows you to start the show on your console.
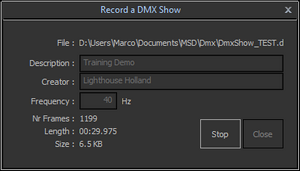
After the 'trigger' is received, you see how many frames are recorded, how log it is recording, and how big the file is becoming.
Press the 'Stop' button to end the recording.
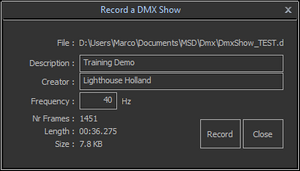
And finally press the 'Close' button to end the recording session.
In the Show timeline, the just created show is now loaded, and you can see what the source file is in the first line.
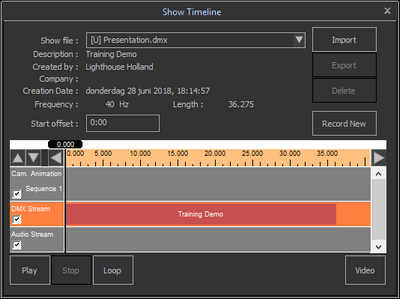
This line show whether the show is an external or internal file, and if it is an external file, where it is located.
If it is an external file, it is preceded by a [U], [C] or [F] notation, which indicates in what 'area' the file is located.
[U] = User libaries folder
[C] = Common libraries folder
[F] = external file outside of the MSD folders.
No prefix: Internal show.
If you are have a good DMX Show, and you want to keep it with the scene file, just click on the 'Import' button.
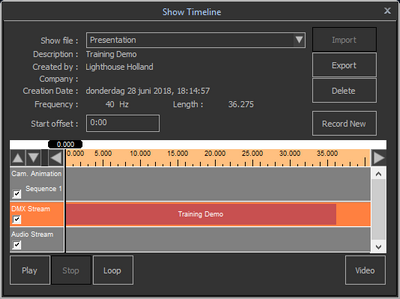
You can choose the playback the DMX Show, or jump ahead to the Recording a Video section to make a video, or continue with the next section Camera Animation Track to add camera animation to your presentation.