Is is possible to duplicate an instance of an object multiple time
After inserting an object on the scene and having position it is possible to duplicate this object without having to re-insert it.
Pick the object to be duplicated
Press the duplicate button ![]() or use the hotkey ALT+D
or use the hotkey ALT+D
Click a 2D view approximately where the object should be place
Tip, it's often easier to use a top view to duplicate objects.
Multiple Duplication
There are two ways you can duplicate multiple objects, in a line or in a circle.
Linear duplication
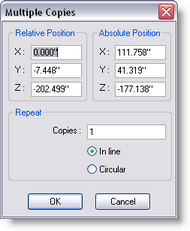
Pick the object you want to duplicate
Click on the Duplicate Multiple button
Click in the space where you want your first copy to appear
A window will now appear.
In this window you have three settings you can use, the relative position, the absolute position and the number of copies. The number of copies setting is straight forward, type in the number of additional copies you want, don't forget you already have one object in your scene. You then need to decide where you want these copies to go. You can set the relative position OR the absolute position, not both!
 The relative position uses the object you are copying as the start point. So if you wanted your copies to be in a straight horizontal line from the first then you could set the relative position to X=5m, Y=0, Z=0. This will put your copies in a line along the X axis with a spacing of 5m between each one.
The relative position uses the object you are copying as the start point. So if you wanted your copies to be in a straight horizontal line from the first then you could set the relative position to X=5m, Y=0, Z=0. This will put your copies in a line along the X axis with a spacing of 5m between each one.
 The absolute position will place your first copy at a position relative to the zero point of the scene. This allows you to decide a precise position for your first copy. The second copy will then appear the same distance from your first copy and the first copy is from the original, therefore creating a line.
The absolute position will place your first copy at a position relative to the zero point of the scene. This allows you to decide a precise position for your first copy. The second copy will then appear the same distance from your first copy and the first copy is from the original, therefore creating a line.
Example:
If you have a primitive on position (-0.5, 0.15, 0.0), you can set the first copy 1.0 meter to the right (relative) or set it on position (0.5, 0.15, 0.0) (absolute). All other copies will be positioned relative to the previous copy in the same way as the first copy is positioned relative to the original. What this means is that in the previous example, the second copy would be on position (1.5, 0.15, 0.0), so 1.0 meter to the right from the first copy.
Circular duplication
In the Duplicate Multiple window you have an option under the number of copies box to set it to circular.
When you click on circular, you gain extra options on this window. To set up the circular duplication, follow this procedure:
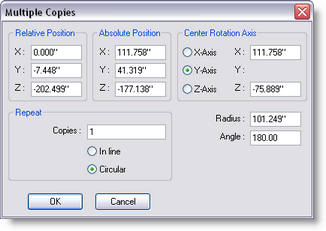
Choose which axis you want to rotate around, X, Y or Z.
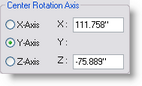
Set the center point of your circle using the remaining two axis.
Set the Angle you want between in each copy.
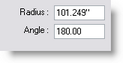
Set the number of copies
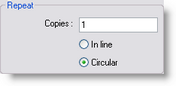
Click OK.
The radius of the circle is automatically defined by the distance between your center point and the position of the original object. If you want to define the radius instead, simply type in the radius box instead of the axis boxes.
Example
If you want to create winding (spiral) stairs, start with a single plank (cube), position it on position it on (-0.5, 0.15, 0.0) and size if to ( 1.0, 0.01, 0.1 ).
Now you create the staircase by specifying the Y-axis to rotate around, position the axis on X: 0.0 and Z: 0.0.
Enter 0.15 in de Y part of the relative position (each plank should be 0.15 higher than the previous one).
Enter and angle of 30.0 (each plank should rotate 30 degrees around the rotation axis), and specify 11 Copies (1 original + 11 copies = 12 times 30 degrees is 360 degrees) for a full circle.
Example to have 12 fixtures in a circular shape.
1. Insert one fixture to your MSD scene
2. Select the 'Multiple Duplicate' option
3. Click the 'Circular' button.
4. In the 'Copies' dialogue set 11 (for a total of 12 fixtures)
5. In the 'Angle' field set 30 degrees spacing (360 divide by 12)
6. In the 'Radius' field set 2m (for 4m centers circle), or whatever radius that serves your needs.
7. Click OK