Controlling fixtures
Let's point the fixtures at the person on stage.
· In a 2D view, pick a fixture and press the + key on the numeric keypad.
· Pick the other fixture and press the + key again.
· Or hold the CTRL key and click on the fixtures or drag a rectangle enclosing both fixture
· Both fixtures should now highlighted in green.
· Select the Focus Beam button. ![]()
· Click on the person on the stage.
![]()
Tip: You can use Light Mode to help when selecting fixtures, with this mode on you won't be able to select anything other than fixtures. Click on the Light Mode button to turn this on.
Now set up your lights. Right click on a fixture and select properties. By going through all the pages you will find all the settings for the fixtures, pick the colors, gobos etc to make the fixtures do what ever you want.
Use the orientation settings to position the fixture in the 3D space (See System Axis to understand the X, Y and Z fields)
Position: The physical location of the fixture
Rotation: The physical orientation of the fixture
Focus Point: The beam target .
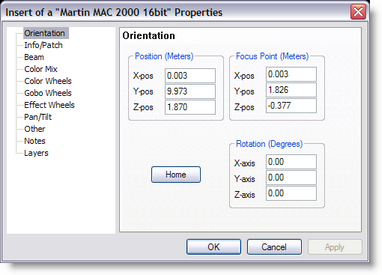
Info/Patch
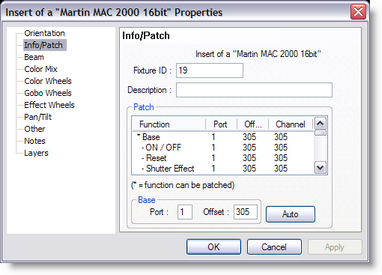
Beam
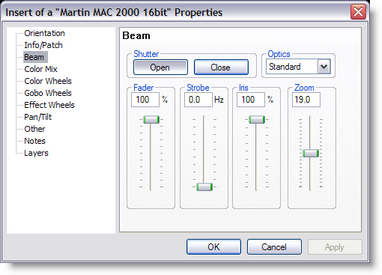
Color Mix
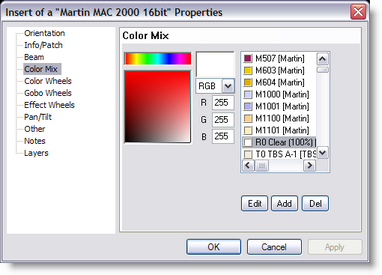
Color wheel
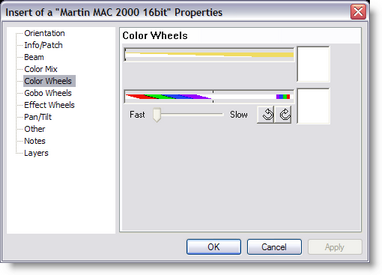
Gobo
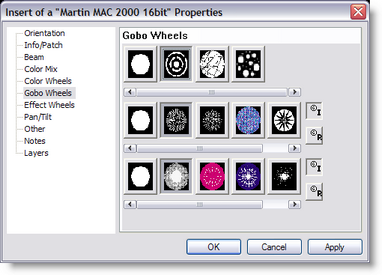
Effect Wheel
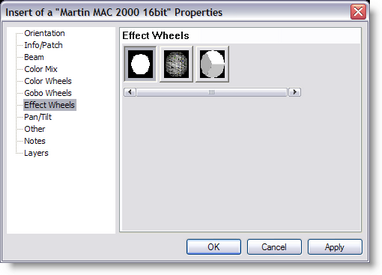
Pan/Tilt movement
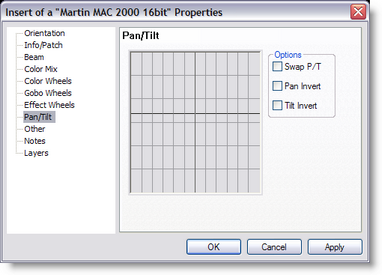
Other
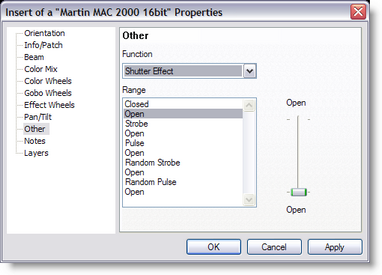
Notes
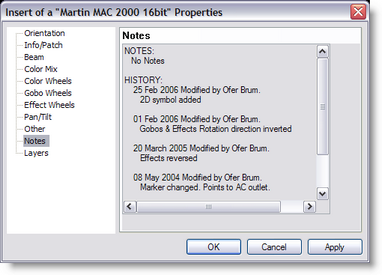
Layers
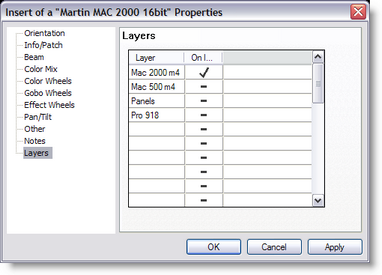
Tip: To deselect fixtures, so that you can change one fixture without effecting the rest, pick the fixture you don't want and press the "-" on the numeric keypad. Only the fixtures highlighted in green will be affected by the changes. To deselect all fixtures, press Shift & Escape.