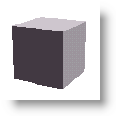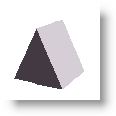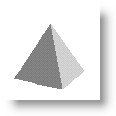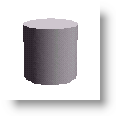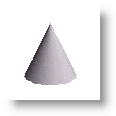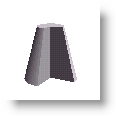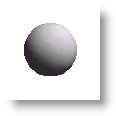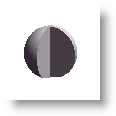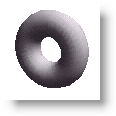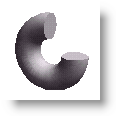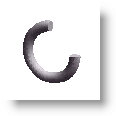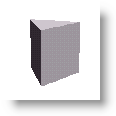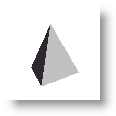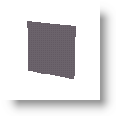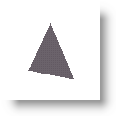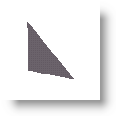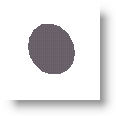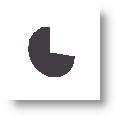You can create an object by constructing it with a number of primitives.
Each primitive also has a number of parameters to adjust its shape to fit your needs (see 'Primitive properties ').
There are seven primitives. For each primitive we show you the basic shape and some adjusted forms of the primitive:
You can perform various interactive operations on primitives (like move, scale and rotate). A lot of these operations are available from the toolbar; the rest can be selected from the menu. To use one of these operations you do the following steps:
| 1. | Select the operation from the toolbar or the menu. |
| 2. | Click on the primitive you want to use with this operation, this primitive will become picked. |
| 3. | While holding down the left mouse button, drag the mouse |
| 4. | You can now cancel the operation by clicking the right mouse button. |
| 5. | If you let the left mouse button go, the operation will be finished and the changes will be shown in all the windows currently open (except windows in the render display mode). |
| 6. | If you want to perform the same operation again you can start at step 2. |
We recommend you use the interactive operations mainly in the 2D window, because using them in the 3D windows can sometimes have unexpected results. You can pick a primitive by clicking the left mouse button inside the primitive. There can be only one picked primitive at one time, and this primitive will have a red box drawn around it. Because primitives can be behind other primitives, you will need a method to pick these obscured primitives. This is done by repeatedly clicking (not to fast, because this will count as a double-click) without moving the mouse. On the first click the primitive nearest to the camera will be picked, the next click will pick a primitive further away. This continues until the furthest primitive is picked, the next click will then pick the nearest primitive again.
If you want to perform an operation on a primitive that is obscured by others, it is often helpful to first pick the correct primitive and then select the correct operation. To start this operation however you would need to click in the window again, possibly picking another primitive. To avoid this picking of another primitive, you can hold down the 'ALT' key. When the operation is started you can let go of the 'ALT' key.
In short, the 'ALT' key prevents the system from picking another primitive when starting an operation.
Some operations, like group and align, require more than one primitive to work with. In an object there can only be one picked primitive, so these operations require something else, they require selected primitives!
Before you can select a primitive you first have to pick it. After you have picked the primitive you can open the context menu of the window (by right clicking in the window); in this menu you see an option called 'Select'. This option will select the primitive. Primitives that are selected are drawn with a green box around them. To unselect or deselect the primitive; you use the same menu option.
A quick way to deselect all primitives in the object, is by using the menu option 'Edit | Deselect All'. (This menu item has the shortcut Shift-Esc).
A quick way to select all primitives in the object, is by using the menu option 'Edit | Select All'. (This menu item has the shortcut Ctrl-A).
Besides the interactive operations described above there are also so called 'property sheets'. Property sheets are dialogs containing a number of pages (or pages). These are described in the section 'Properties ' of this manual.
Primitives
Cube: |
|
|
|
Cylinder: |
|
|
|
Sphere: |
|
|
|
Toroid: |
|
|
|
Triangle: |
|
|
|
Rectangle (2D): |
|
|
|
Circle (2D): |
|
|