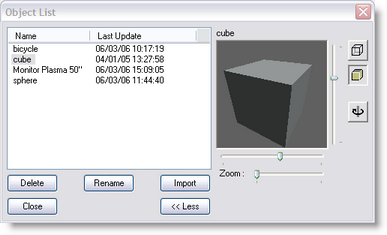
This list shows all the objects that are in this library. To open this window you must select the object list menu item. In new library's this list will be empty, the above example is taken from an existing library. As you can see there are two objects used in the library.
The name of an object is in the first column and the second column of the list shows you when the object was last saved. At the bottom of the window are five buttons. The functions of these buttons are described below. At the top of the list you see a gray area with the text 'Name' and 'Last Update' in it, this is called the header. In the header you can also see two vertical lines. If you move your mouse cursor over these lines, you will see the cursor of the mouse change into a vertical line with two little arrows. When this happens you can click the left button of the mouse and while holding it down, move the mouse left and right. As you are moving the mouse you will see that the column width of the list will change. A double click on the vertical line will change the width of the column to the minimal width required to display all text in that column. All objects in this list can be inserted in another object using the insert operation, which is activated by clicking the ![]() button.
button.
| • | The Delete button: |
The delete button simply allows you to remove the selected object from the list. You will be asked to confirm this action. Deleting the object from the list will not affect any inserts of this object. You can however no longer insert this object in the library.
| • | The Rename button: |
The rename button allows you the change the name of the selected object. After you have clicked on this button, a box will appear around the selected object. In this box you can type a new name. After you press the enter-key the object will be renamed. If the name you typed already exists in this library you will see an error box and the rename operation is canceled.
| • | The Import button: |
The import button allows you the get objects from model libraries into this library. You will be presented with the standard file open dialog box in the modellib directory. You can now select the library from which you want an object. After opening the library you will see a list of all objects in that library. You can now select one or more object(s) from this list and press the OK button. The object(s) you selected will be copied into this library and they will be shown in this list. If one of the objects you selected has a name which is already used in this library the new object will be renamed by adding a '.x' to the name, where the x represents a number starting from 1 and increasing until a name is found that is not used.
| • | The Close button : |
The close button will close this window. You can leave this window open while you work with the program, or close it to have more room on the screen for other windows. This window can be opened again by selecting the 'Object list' menu item in the 'View' menu.
| • | The << Less / More >> button : |
The Object List has a preview mode, which can be (de)activated by the '<< Less' button and the 'More >>' button. If the preview mode is activated, the preview will be updated about a second after you select an object in the list. You can view the object in the display modes Wireframe (![]() ) or Solid (
) or Solid (![]() ), adjust the pan and tilt of the object with the vertical and horizontal sliders next to the preview window, and the zoom by the bottom slider. You can also 'inspect' the object by clicking the inspect button (
), adjust the pan and tilt of the object with the vertical and horizontal sliders next to the preview window, and the zoom by the bottom slider. You can also 'inspect' the object by clicking the inspect button (![]() ). This will make the object spin around the vertical (y-)axis. In this mode, the horizontal slider below the preview window enables you to control the rotation speed.
). This will make the object spin around the vertical (y-)axis. In this mode, the horizontal slider below the preview window enables you to control the rotation speed.
Note: Objects can be previewed, zoom in-out, and move around.
Preview are 3D so they are generated every time you select an objects.
When working with large objects, it maybe be necessary to turn the preview off {<<LESS]
Once an object is imported in a library, it can be use as many times as needed in the other objects.
If the object is modified in by opening the library in the Modeler, all instances of that object use in the library will be modified.
However, if the object is modified in the library where it was imported from, it will not affect the objects used in currently saved scene.