As example, lets take a scene which has 4 panels hanging in the background ( 2 x 2 ).
We want to display a video file on the 4 panels as if it is 1 big screen.
The first step is to define a media feed to use for these panels.
In the Side Bar go to the Scene Contents, and activate the Media tab.
This area shows the available Feeds, which Source they are attached to, and how the feed is subdivided (H and V).
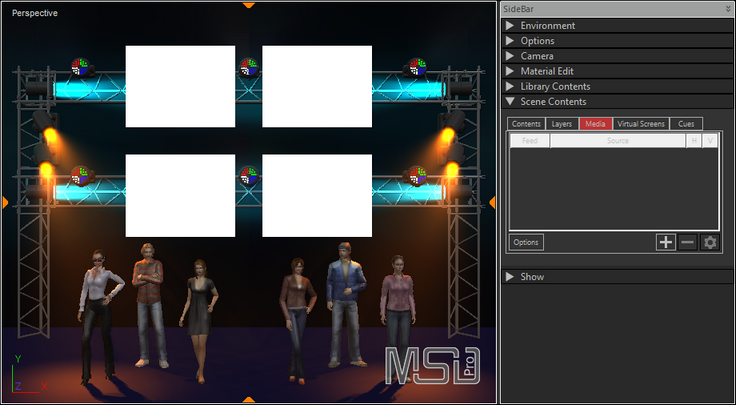
As you see, there are no feed available, so click on the ![]() button to create a new feed,
button to create a new feed,
enter a name that describes the feed, 'Screens' for example, and click OK.
You will now have a new feed named 'Screens' (in the ![]() column), which is not connected to any media yet (in the
column), which is not connected to any media yet (in the ![]() column), and is not subdivided (1 in the
column), and is not subdivided (1 in the ![]() and
and ![]() columns).
columns).
As we are going to use it for a 2 x 2 screens setup, we enter 2 in the H column (for 2 screens Horizontally), and 2 in the V column (for 2 screens Vertically). These values are not essential, but are handy when you start mapping the feed to the fixtures, as is shown later in the Using Media Feeds section.
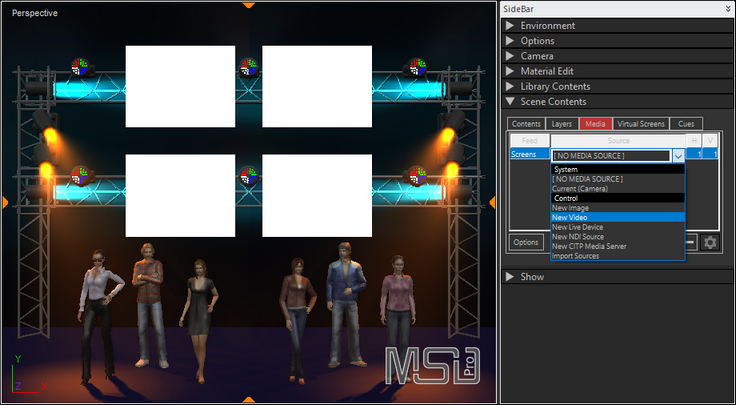
Now click on the 'Source' drop-down button to show the list of available media sources.
There are several kinds of Media Sources available:
| • | Current Camera This is the camera used to visualize what you see. The image used has a 1 frame delay. |
| • | Image You can select an image file to use as media source. |
| • | Video You can select a video file or animated gif to use as media source. |
| • | Live Device If you have any live input devices, like webcams, video input hardware etc, make sure that they are on, connected to the PC, and that the drivers for these devices have been installed before you start the MSD 6 3D Visualizer. |
| • | NDI® Source (Pro only) You can select an NDI® source on your network to use as media source. NDI® is a registered trademark of NewTek, Inc. For more information see: http://ndi.tv/ |
| • | CITP Media Server (Pro only) You can select an CITP Media Server on your network to use as media source |
To select a new video file as input, click on the 'New Video' entry, and you will get a window such as this:
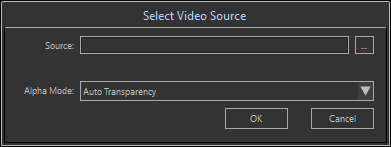
where you can enter a filename or use the ![]() button to select a file in the 'File Open' dialog that appears.
button to select a file in the 'File Open' dialog that appears.
You can also specify the Alpha Mode, which determines how the alpha component of the media is used.
This setting is only used when the media source is used on an Effect Screen to achieve some special effects.
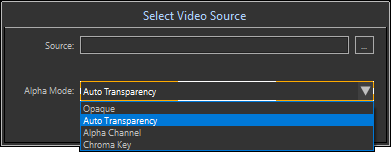
Default is the 'Auto Transparency' mode, which will use alpha information from the source if it is available, and otherwise uses the Chroma Key option to remove the background.
You can override this auto mode by any of the other options.
(You can edit the source settings later by selecting the source, and then pressing the Settings button ![]() .
.
For more information on how to use a media server as media source, please see the Media section in Scene Contents.
You now have a media feed, which you can use to map to fixtures, as is show in the next section: Using Media Feeds