This section of the Sidebar enables you to create new materials or edit existing ones.
When no material is selected, it offers a drop-down list with the current selected Material.
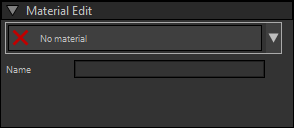
When you drop it down, you can select an existing material in the scene, or create a new one using one of the bottom 2 options, a simple material or a texture material.
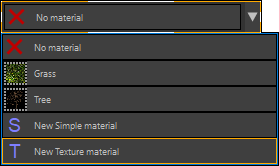
When you are editing a material, the objects in the scene using the material will be updated directly.
As you can see there are a number of sub-sections with properties which you can expand or collapse using the arrows to the left of the sub-section.
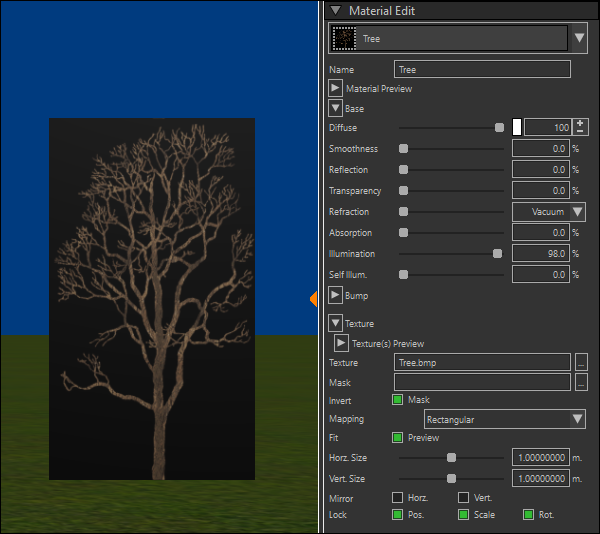
In the Base sub-section you can specify the base properties of the material, while you can set the bitmap related properties in the Texture sub-section, like the bitmaps, mask settings, bitmap mapping: Cylindrical, Rectangular (default) or Spherical.
Texture Mask
You can use a mask bitmap to mask out some parts of an image by making it transparent where the color is white (normal mask), or black (inverted mask).
You can expand the preview sections for the material and/or the image/mask bitmaps to see what the result will be (in case the material is not used on an object in the scene yet).
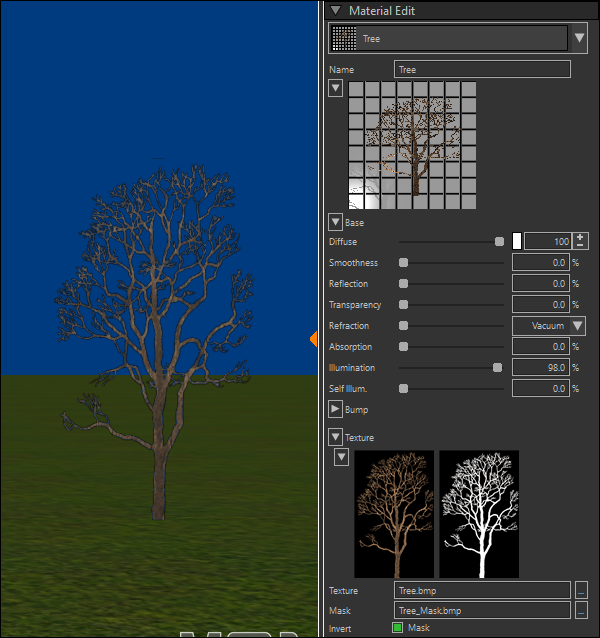
When the preview areas are collapsed, you can still get a preview by hovering over the material selection drop-down list, or hover over one of the bitmap file controls for the texture or mask.
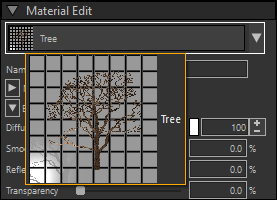
Texture lock flags
When trying to map a texture over multiple objects, like for instance an irregular stone wall in this example,
you run into a problem that the texture of a material is moved and scaled with the object (locked), making it difficult to create a nice looking object.
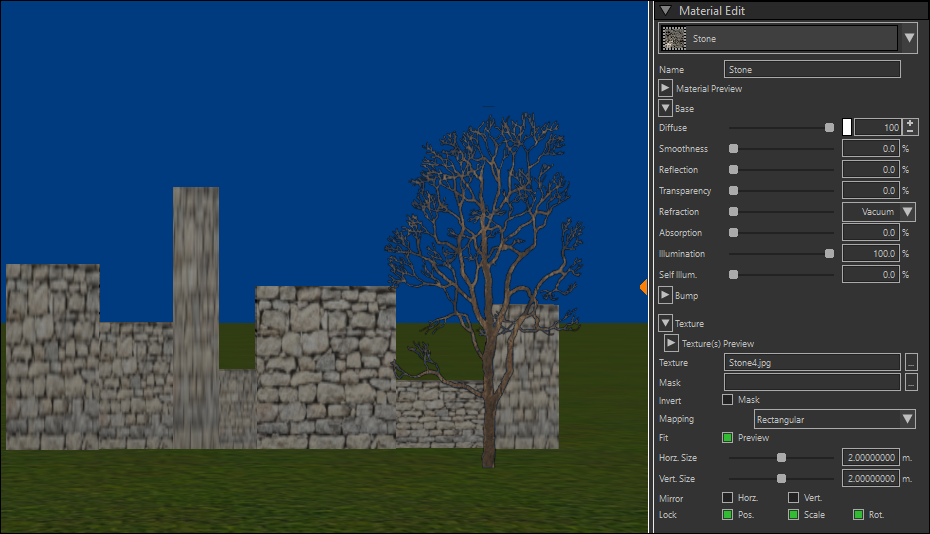
One way to cope with this is to create a material that is not locked to the object, but to the scene.
To do this, uncheck the 'Pos' and 'Scale' locks of the material, so the position and scale relative to the scene are used.
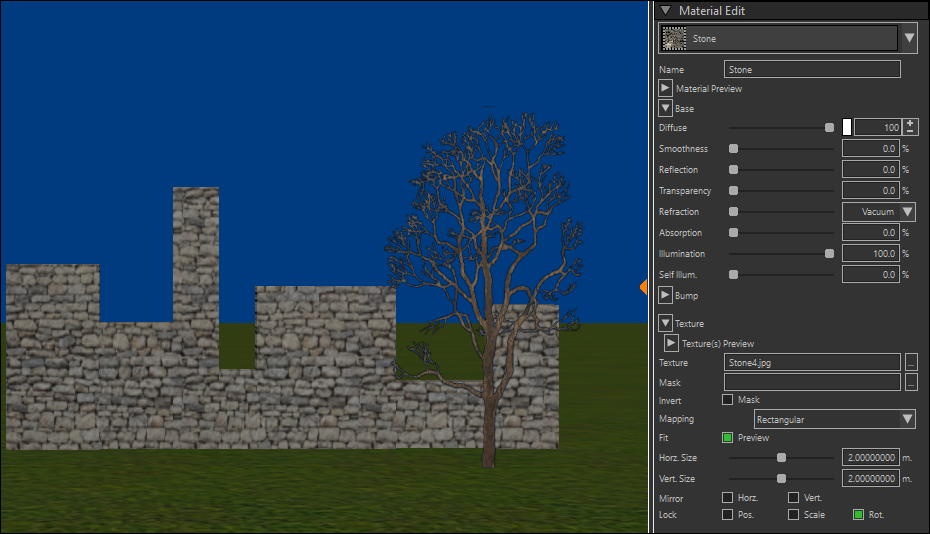
Another to achieve this is to use the same material as before (with the locks), but change the way how this material is mapped to each of the objects individually, as demonstrated in Material Mapping.